 Как установить на любую флешку бесплатную, простую и одновременно надежную защиту от вирусов? USB-флешки (flash-drive, флеш-накопитель) очень удобны, так как позволяют легко переносить между различными устройствами большие объемы данных. Но у удобства есть и обратная сторона - компьютерные вирусы, которые часто распространяются именно таким путем и производители практически не пробуют решить проблему. Абсолютно защитить флешку без потери удобства ее работы невозможно, а вот значительно снизить риск заражения довольно-таки легко. В статье описана простая последовательность действий, как создать защищенную флешку, которой 99% вирусов ничего не смогут сделать.
Как установить на любую флешку бесплатную, простую и одновременно надежную защиту от вирусов? USB-флешки (flash-drive, флеш-накопитель) очень удобны, так как позволяют легко переносить между различными устройствами большие объемы данных. Но у удобства есть и обратная сторона - компьютерные вирусы, которые часто распространяются именно таким путем и производители практически не пробуют решить проблему. Абсолютно защитить флешку без потери удобства ее работы невозможно, а вот значительно снизить риск заражения довольно-таки легко. В статье описана простая последовательность действий, как создать защищенную флешку, которой 99% вирусов ничего не смогут сделать.В последнее время эпидемия вирусов, которые передаются между компьютерами с помощью флешек, пошла на спад, тем не менее угроза заражения все еще существует. Особенно уязвимыми даже сейчас остаются компьютеры и ноутбуки под управлением Windows XP, а вот Windows 7, 8 и 10 заражаются намного реже. Естественно, можно рассчитывать на надежность своей антивирусной программы, но если приходится использовать свою флешку в разных компьютерах, то хотелось бы быть уверенным и в самом USB-накопителе, чтобы не быть разносчиком вирусов.
Принцип защиты флешки очень простой. Средствами файловой системы запрещена запись чего-либо непосредственно на саму флешку (в корневую директорию), а для работы с данными создана папка Data, в которую пользователь каждый раз заходит и делает то, что ему нужно - копирует и удаляет файлы, создает подпапки и т.д. Так как эта папка защищена от удаления и изменения ее атрибутов, а доступа на запись в корневую директорию флешки нет ни у кого, то 99% вирусов не смогут ничего сделать зловредного, и будут лишь тихонько шипеть в бессильной злобе. Небольшие недостатки в том, что защищенная таким образом флешка не сможет корректно работать во многих устройствах типа MP3-плееров, автомагнитол и т.п. (особенно устаревших моделей), и то, что пользователю необходимо каждый раз при работе заходить в папку Data. Но результат того стоит ;)
Эта технология защиты флешки от вирусов за последние пару лет проверена лично приблизительно на 2000 домашних компьютеров и ноутбуков, которые в большинстве своем не являются образцовыми по "стерильности" и лишь один раз какой-то вирус "догадался" зайти в папку Data и сделать свое грязное дело - скрыть подпапки и выложить вместо них свои копии. Считаю, что всего лишь 1 случай из 2000 - это очень хороший результат. Кроме того, несколько десятков человек уже несколько лет пользуются такими флешками и при покупке новых обязательно просят установить защиту от вирусов, так как им нравится их "незаражаемость".
Пошаговая инструкция по созданию USB-флешки с защитой от вирусов
Все действия делаются под учетной записью администратора, в процессе настройки все данные на флешке будут уничтожены, так что необходимо предварительно их скопировать в другое место.
 Правая кнопка на флешке, выбрать "Форматировать..."
Правая кнопка на флешке, выбрать "Форматировать..."
 Установить параметры, как указано на изображении выше (кроме метки тома), нажать "Начать" - "ОК". После окончания форматирования кликнуть "ОК" и "Закрыть".
Установить параметры, как указано на изображении выше (кроме метки тома), нажать "Начать" - "ОК". После окончания форматирования кликнуть "ОК" и "Закрыть". Зайти на флешку и создать папку Data, вернуться назад к списку дисков.
Зайти на флешку и создать папку Data, вернуться назад к списку дисков. Кликнуть правой кнопкой на флешке, выбрать "Свойства" - закладка "Безопасность" - кнопка "Изменить".
Кликнуть правой кнопкой на флешке, выбрать "Свойства" - закладка "Безопасность" - кнопка "Изменить". Ставим четыре галочки, "ОК", далее на вопросы отвечаем "Да", (если появится окно "Ошибка применения безопасности", то "Отмена", "Отмена", "ОК"), окно закроется.
Ставим четыре галочки, "ОК", далее на вопросы отвечаем "Да", (если появится окно "Ошибка применения безопасности", то "Отмена", "Отмена", "ОК"), окно закроется. В окне "Свойства: ХХХХХХ (Х:)" на закладке "Безопасность" нажимаем "Дополнительно", далее "Изменить разрешения...", двойной клик на записи с типом "Запретить", ставим восемь галочек, как на рисунке. Далее "ОК" - "ОК" (если появится окно "Ошибка применения безопасности", то "Отмена", "Отмена", "ОК") - "ОК" - "ОК".
В окне "Свойства: ХХХХХХ (Х:)" на закладке "Безопасность" нажимаем "Дополнительно", далее "Изменить разрешения...", двойной клик на записи с типом "Запретить", ставим восемь галочек, как на рисунке. Далее "ОК" - "ОК" (если появится окно "Ошибка применения безопасности", то "Отмена", "Отмена", "ОК") - "ОК" - "ОК".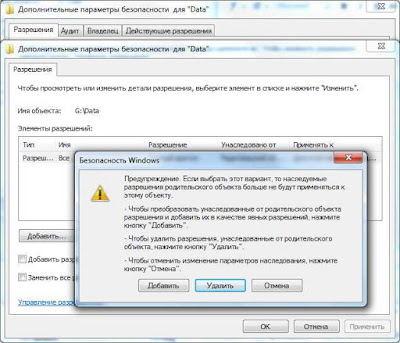 Заходим в флешку, кликаем правой кнопкой на папке "Data", выбрать "Свойства" - закладка "Безопасность" - кнопка "Дополнительно" - кнопка "Изменить разрешения...", убрать галочку "Добавить разрешения, наследуемые от родительских объектов", в запросе ответить "Удалить".
Заходим в флешку, кликаем правой кнопкой на папке "Data", выбрать "Свойства" - закладка "Безопасность" - кнопка "Дополнительно" - кнопка "Изменить разрешения...", убрать галочку "Добавить разрешения, наследуемые от родительских объектов", в запросе ответить "Удалить". Далее нажимаем "Добавить" - "Дополнительно..." - "Поиск", двойной клик по "Все" в результатах поиска, "ОК".
Далее нажимаем "Добавить" - "Дополнительно..." - "Поиск", двойной клик по "Все" в результатах поиска, "ОК". В окне "Элемент разрешения для Data" ставим три галочки, как на рисунке, "ОК".
В окне "Элемент разрешения для Data" ставим три галочки, как на рисунке, "ОК". Далее нажимаем "Добавить" - "Дополнительно..." - "Поиск", двойной клик по "Все" в результатах поиска, "ОК", в окне "Элемент разрешения для Data" ставим десять галочек, как на рисунке, "ОК".
Далее нажимаем "Добавить" - "Дополнительно..." - "Поиск", двойной клик по "Все" в результатах поиска, "ОК", в окне "Элемент разрешения для Data" ставим десять галочек, как на рисунке, "ОК". Далее нажимаем "Добавить" - "Дополнительно..." - "Поиск", двойной клик по "Все" в результатах поиска, "ОК", в окне "Элемент разрешения для Data" параметр "Применять" изменяем на "Только для этой папки", ставим пять галочек, как на рисунке, "ОК".
Далее нажимаем "Добавить" - "Дополнительно..." - "Поиск", двойной клик по "Все" в результатах поиска, "ОК", в окне "Элемент разрешения для Data" параметр "Применять" изменяем на "Только для этой папки", ставим пять галочек, как на рисунке, "ОК". В окне "Дополнительные параметры безопасности для Data" нажимаем "ОК"(если появится окно "Ошибка применения безопасности", то "Отмена", "Отмена", "ОК"), "ОК", "ОК".
В окне "Дополнительные параметры безопасности для Data" нажимаем "ОК"(если появится окно "Ошибка применения безопасности", то "Отмена", "Отмена", "ОК"), "ОК", "ОК".Как видите, все совсем несложно. Теперь флешка очень хорошо защищена от вирусов и можно смело ее использовать в любых компьютерах и ноутбуках, не переживая за то, что она превратится в "рассадник вирусов". Чтобы снизить риск к минимуму, постарайтесь хранить на флешке все свои программы заархивированными архиватором ZIP, Проводник без проблем позволит Вам зайти в архивы и извлечь нужные программы, а вот вируса, который мог бы повредить что-то внутри архива, еще вроде как не придумано
Не забудьте поделиться информацией с друзьями. Спасибо
